외장 하드 드라이브가 읽을 수 없어지는 원인
컴퓨터가 연결된 외장 하드 드라이브를 인식하지 못하는 것은 외장 하드 드라이브에 여러 가지 잠재적인 문제가 있기 때문입니다. 이러한 문제들은 컴퓨터에 연결된 외장 하드 드라이브가 읽을 수 없게 만들 수 있습니다.
- 하드웨어 문제: 하드웨어 구성 요소 중 하나가 작동하지 않으면 전체 디스크의 읽기 및 인식에 영향을 줄 수 있습니다.
- 손상된 또는 오래된 드라이버: 드라이버는 운영 체제가 하드웨어와 통신하고 인식할 수 있도록 합니다. 드라이버가 오래되거나 손상된 경우 또는 중요한 호환성 업데이트를 놓쳤을 경우 연결된 장치를 사용할 수 없게 됩니다.
- 지원하지 않는 파일 시스템: 외장 디스크가 Apple의 HSF+ 파일 형식으로 포맷되어 있으면 Windows 시스템에서 인식되지 않을 수 있습니다. 대신 Windows에서 지원하는 형식으로 포맷하는 것이 좋습니다.
- 전원 부족: USB 3.0 외장 하드 드라이브를 사용하는 경우 USB 3.0 포트에 연결해야 합니다. USB 2.0 포트는 충분한 전력을 제공하지 못할 수 있습니다. 또한, 디스크가 외부 전원에 연결해야 하는 경우 전원 소켓에 꽂은 후 컴퓨터에 연결해야 합니다.
컴퓨터에서 연결된 이동식 하드 드라이브를 인식하지 못하는 문제를 해결하는 방법입니다.
외장 하드 드라이브가 인식되지 않는 경우, 다음 방법을 순서대로 시도하여 모든 세부 사항을 놓치지 않도록 합니다.
방법 1: 외장 하드 드라이브를 다른 포트에 연결하기
먼저 컴퓨터에 연결된 USB 포트가 정상인지 확인해야 합니다. 하드 드라이브를 다른 USB 포트에 연결해 봅니다. 여전히 외부 하드 드라이브에 액세스할 수 없는 경우, 다른 컴퓨터에 연결해 봅니다. 마지막으로, 하드 드라이브를 컴퓨터에 연결하는 데 사용하는 케이블을 바꿔서 시도해 봅니다. 일부 외장 하드 드라이브는 USB 포트에서 제공하는 전원 이상의 전력을 필요로 하므로, USB 포트 외에도 전원 소켓에 연결해야 할 수 있습니다.
이 방법은 다른 케이블, USB 포트, 컴퓨터 시스템을 사용하여 연결 문제를 확인하는 것입니다. 이러한 단계를 먼저 수행하면 불필요한 문제 해결 시간을 절약할 수 있습니다.
방법 2: 디스크 초기화
외장 하드 드라이브가 새로운 경우, 초기화되지 않은 상태일 수 있습니다. 따라서 초기화하고 Windows 컴퓨터와 함께 사용할 수 있도록 준비해야 합니다. 디스크를 초기화하면 해당 디스크의 모든 내용이 삭제됩니다.
- “시작”을 마우스 오른쪽 버튼으로 클릭하고 “디스크 관리”를 클릭합니다.
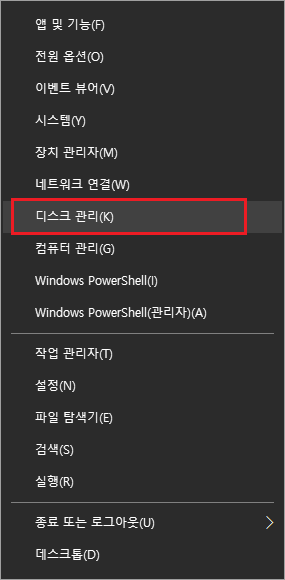
- 초기화되지 않은 외부 디스크를 마우스 오른쪽 버튼으로 클릭하고 디스크 초기화하려면 초기화를 클릭합니다.
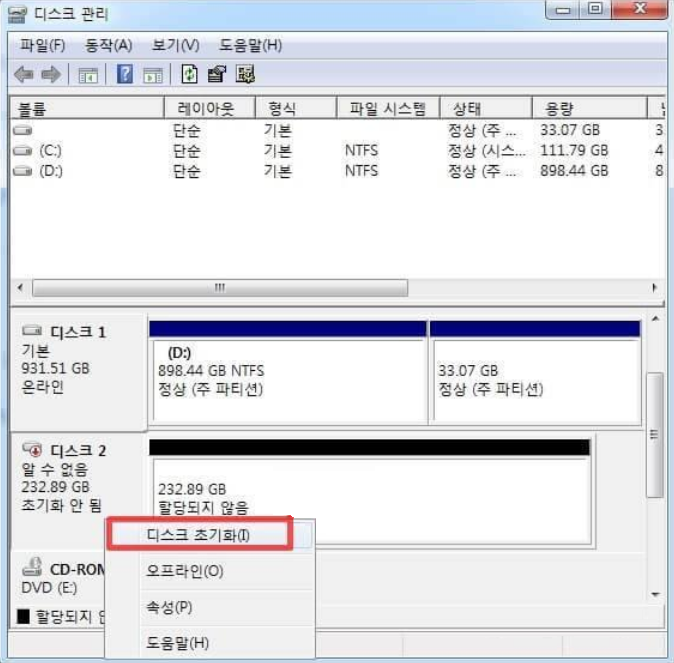
- 확인을 클릭합니다.
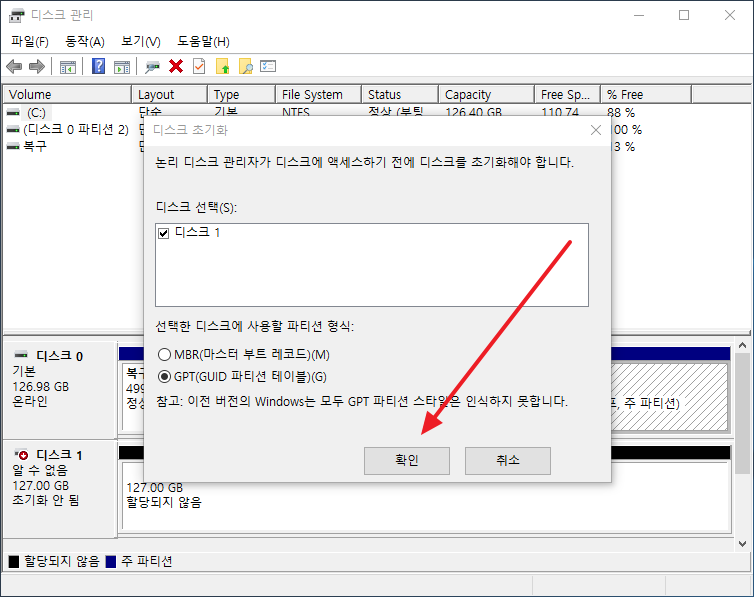
그런 다음 디스크를 사용하려면 해당 디스크를 포맷해야 합니다.
- 구성되지 않은 외장 하드 디스크를 마우스 오른쪽 버튼으로 클릭한 후 새 단순 불름을 클릭합니다.
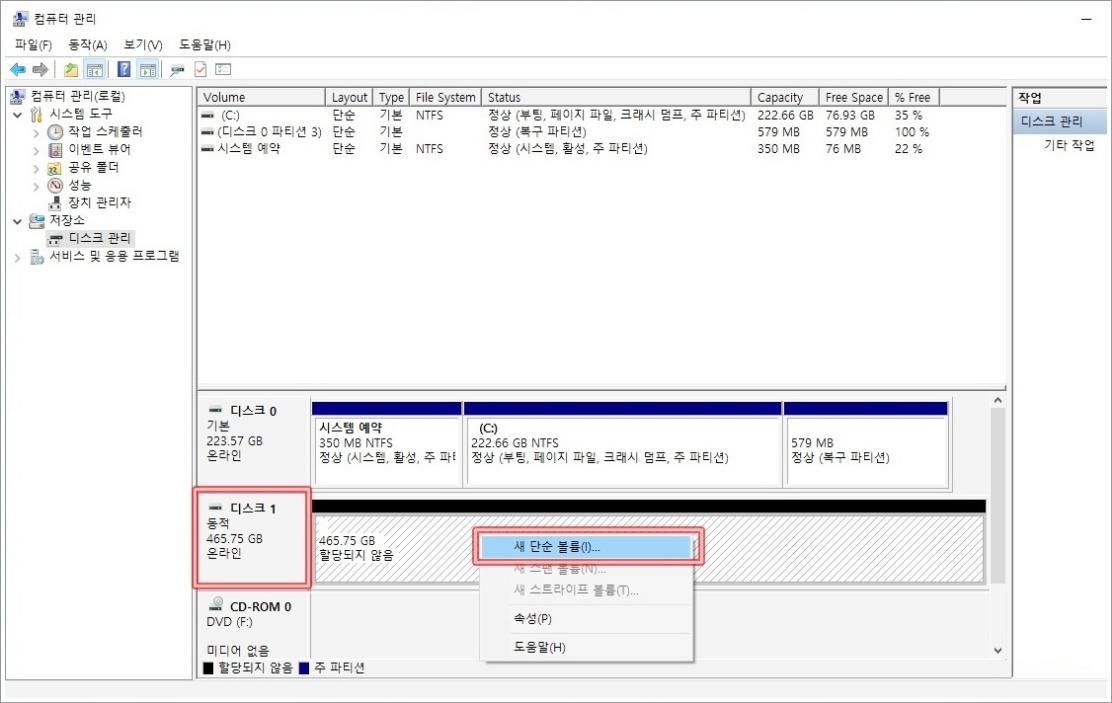
- 그러면 ‘단순 볼륨 만들기 마법사’가 시작되며, 하단에 [다음]을 클릭한다.
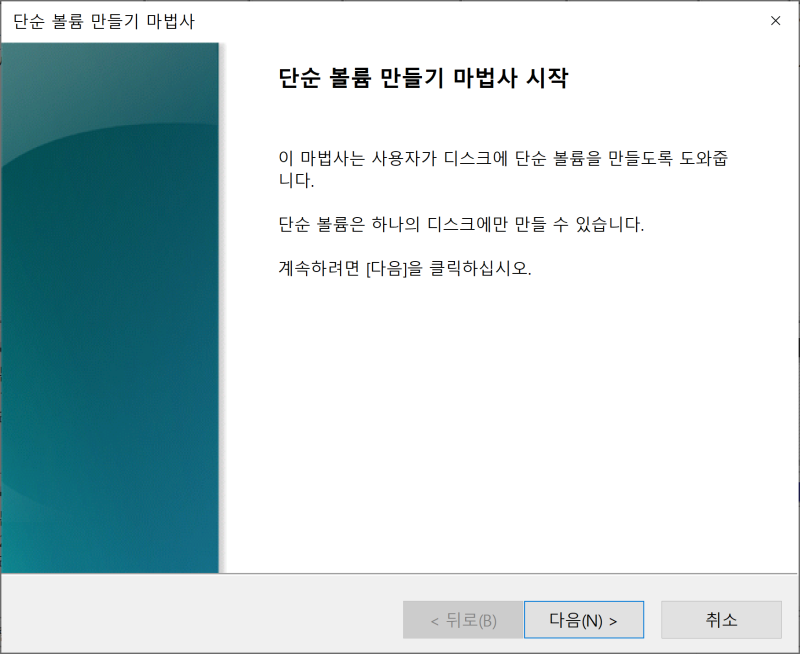
- 볼륨 크기 (MB 단위)를 지정합니다.
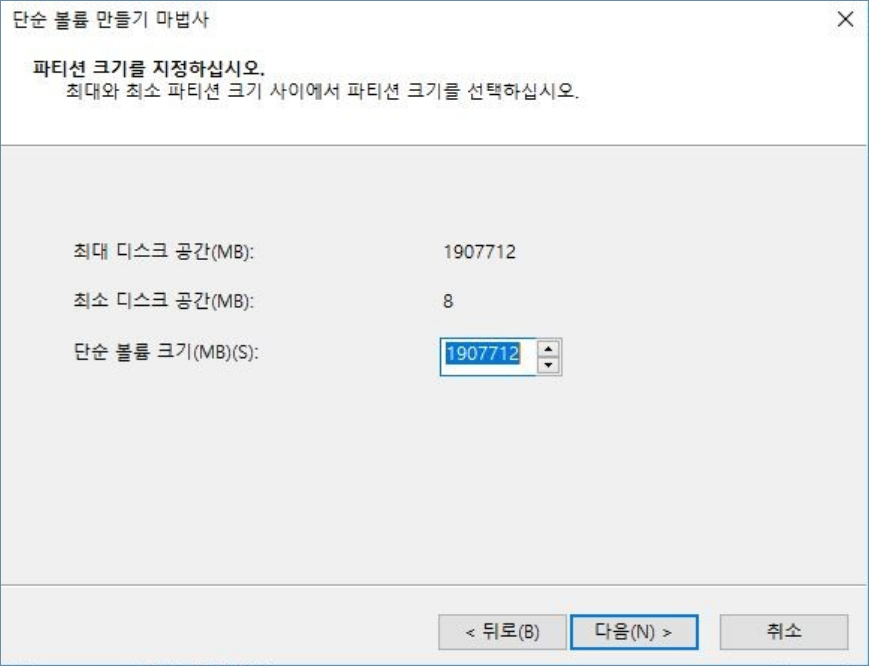
- 디스크 이름을 할당합니다. Windows는 사용 가능한 이름을 자동으로 할당하며 파일 시스템을 서식 지정하도록 지정합니다. 필요한 경우 이러한 설정을 기본값으로 유지하고 다음을 클릭합니다.
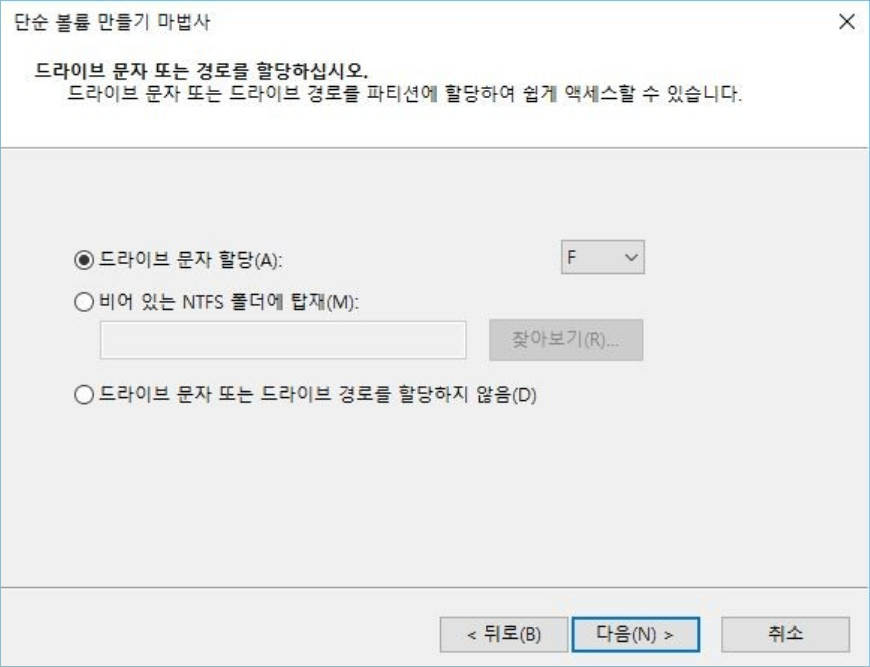
- 마지막으로 완료를 클릭합니다. 그런 다음 컴퓨터에 연결된 디스크가 정상적으로 읽히는지 확인합니다.
방법 3: 문제 해결 실행
기본적으로 Windows에는 특정 문제를 해결하기 위한 다양한 문제 해결 프로그램이 포함되어 있습니다. 이러한 문제 해결 프로그램 중 하나는 하드웨어 관련 문제, 예를 들어 외장 하드 디스크가 표시되지 않는 경우와 같은 문제를 검사하고 해결할 수 있습니다. 문제 해결 프로그램을 실행하여 검사를 수행해보세요:
- Windows 키+S를 눌러 명령 프롬프트를 검색합니다. 첫 번째 결과를 마우스 오른쪽 버튼으로 클릭하고 “관리자 권한으로 실행”을 클릭합니다. 시스템이 액세스를 허용하도록 요청하는 경우 “예”를 클릭합니다.
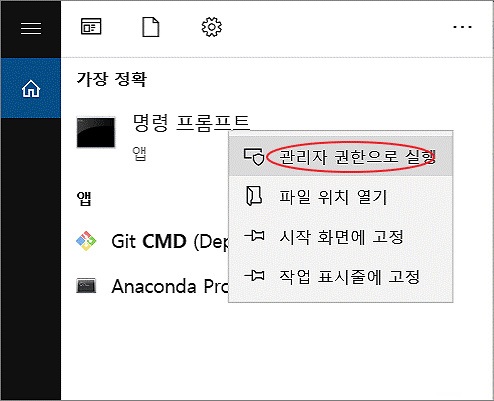
- 명령어 “msdt.exe -id DeviceDiagnostic”를 실행하여 문제 해결 프로그램을 시작합니다.
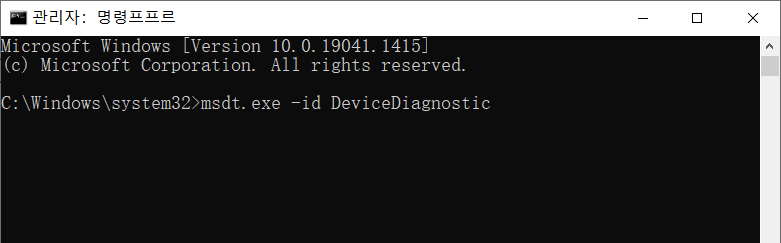
- “고급”을 클릭하고 “자동으로 수정 적용”을 선택했는지 확인합니다. 그리고 “다음”을 클릭합니다. 문제 해결 프로그램은 잠재적인 문제를 찾기 위해 시스템을 스캔할 것입니다.
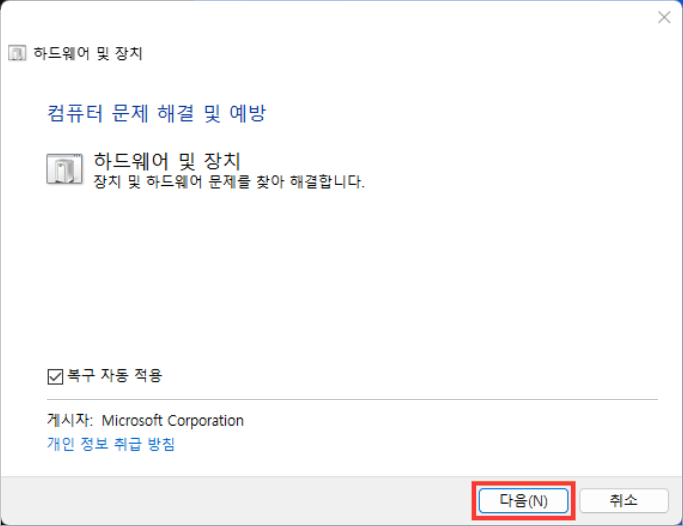
- 검사가 완료되면 자세한 정보를 확인하여 문제가 해결되었는지 확인할 수 있습니다.
방법 4: 드라이버 업데이트 또는 다시 설치
드라이버는 외부 하드 디스크와 컴퓨터 및 운영 체제 간 통신을 가능하게 합니다. 드라이버가 없으면 디스크가 정상적으로 표시되거나 작동하지 않을 수 있습니다. 드라이버를 업데이트하여 호환성 문제가 없도록 보장할 수 있습니다. 이미 업데이트되었다면 다시 설치해보세요.
- “시작”을 마우스 오른쪽 버튼으로 클릭하고 “장치 관리자“를 클릭합니다.
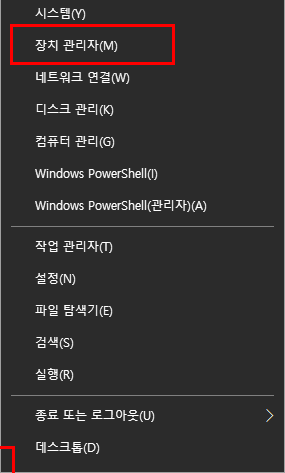
- 디스크를 확장합니다. 디스크를 마우스 오른쪽 버튼으로 클릭하고 속성을 클릭합니다.
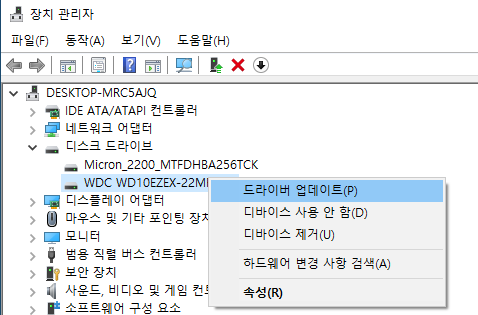
- 외부 하드 디스크의 내용을 확인합니다. “드라이버” 탭을 클릭하고 “드라이버 업데이트”를 클릭합니다.
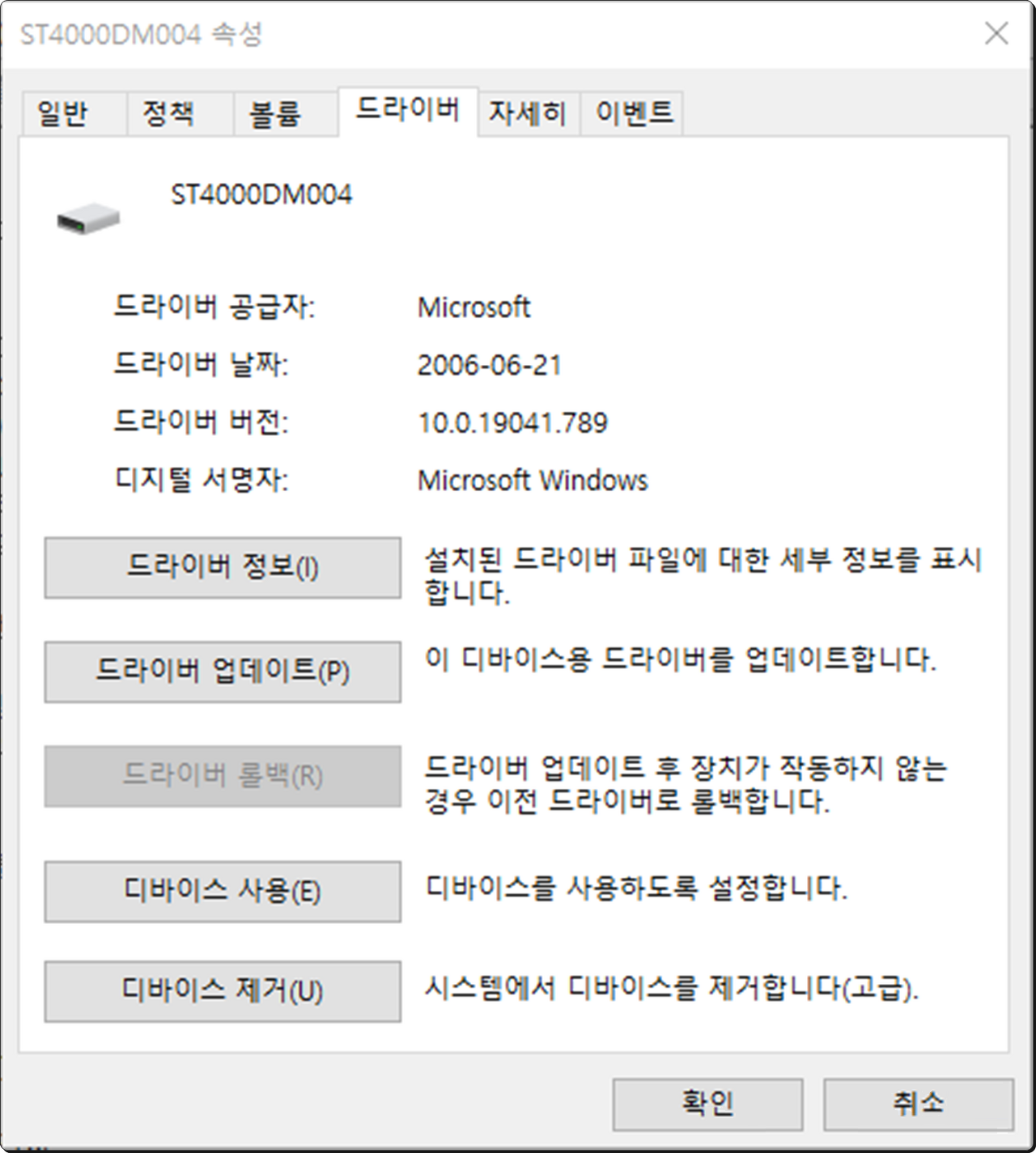
- ‘자동으로 드라이버 검색’을 클릭합니다. 이렇게 하면 인터넷에서 호환되는 최신 드라이버를 검색하고 자동으로 다운로드하여 설치합니다.
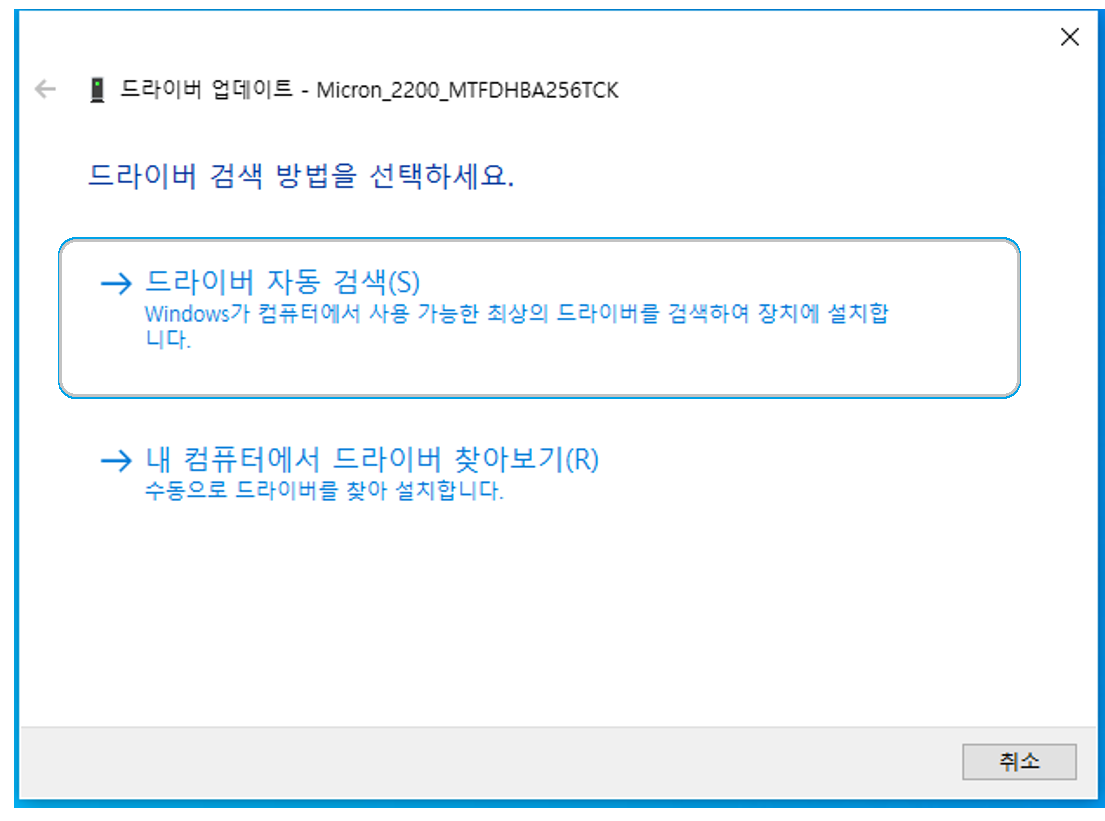
이 방법이 작동하지 않으면 다시 돌아가서 ‘장치 제거’를 클릭하세요. 이렇게 하면 기존 드라이버가 시스템에서 제거됩니다. 그런 다음 외부 하드 디스크를 연결을 끊은 후 다시 연결하여 컴퓨터가 드라이버를 자동으로 다시 설치하도록 유도합니다.
방법 5: USB 선택적 서스펜션 사용 안 함
USB 선택적 서스펜션은 Windows의 설정으로, 장기간 사용하지 않을 때 각 USB 포트를 닫아 전력을 절약할 수 있습니다. 이 설정을 완전히 비활성화하여 이 문제를 해결할 수 있습니다.
- ‘제어면판’을 열다.
- ‘하드웨어 및 소리’를 클릭합니다.
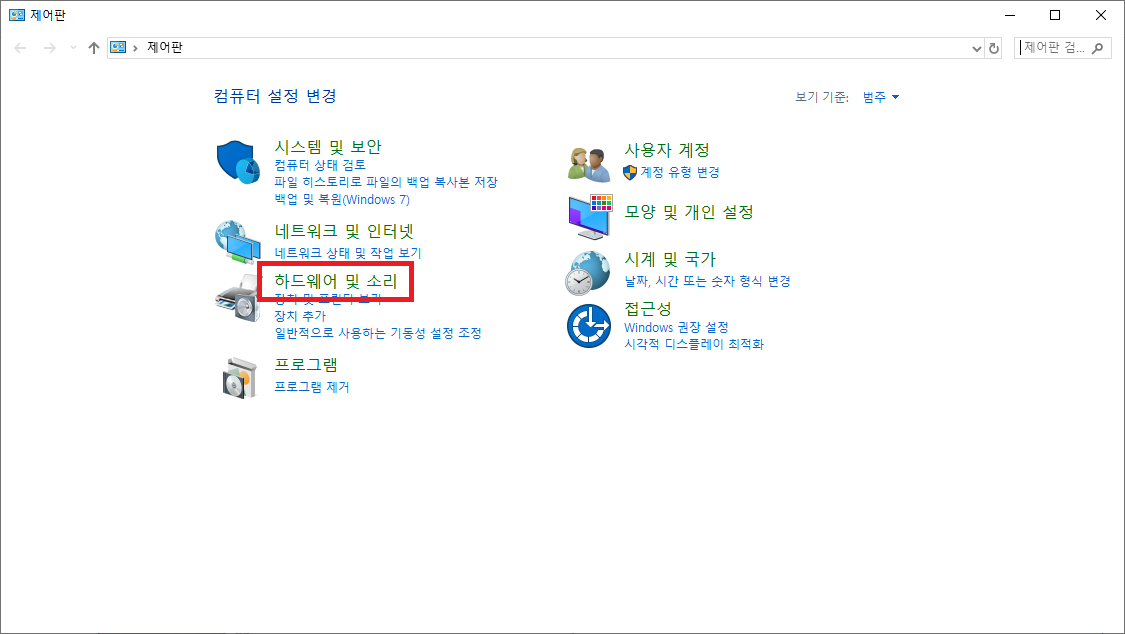
- ‘전원 옵션’을 클릭합니다.
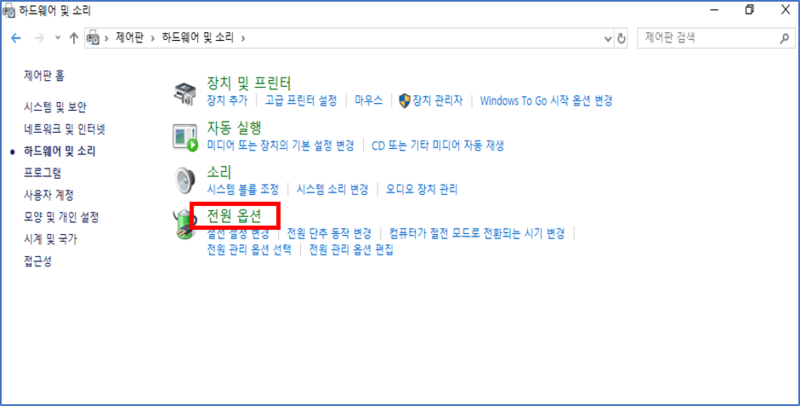
- ‘설정 변경’을 클릭합니다.
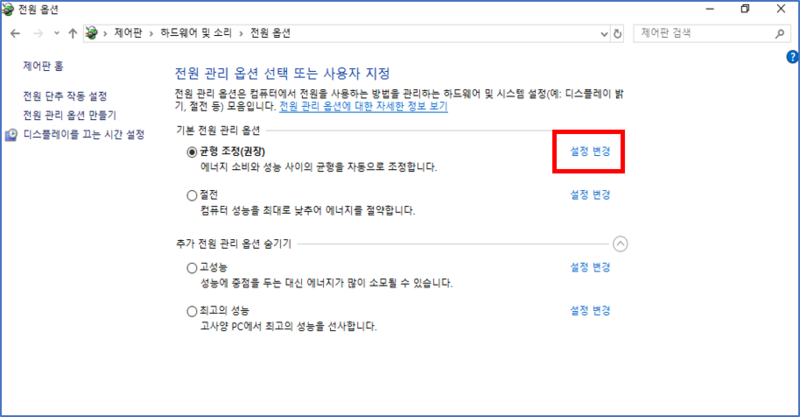
- ‘고급 전원 관리 옵션 설정 변경’ 단계별로 진행합니다.
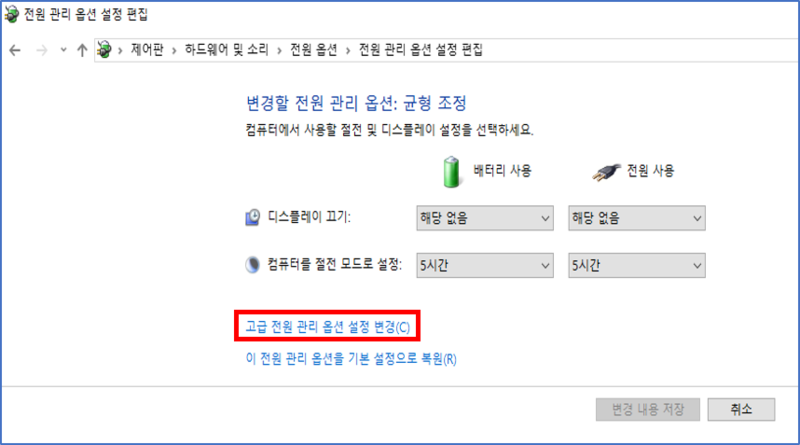
- USB 설정 드롭다운 메뉴를 열고 사용 안 함를 선택하십시오. 데스크톱을 사용하는 경우, 이 설정을 변경해야 합니다. 노트북을 사용하는 경우, 배터리 전원 공급 금지 및 전원 삽입 설정을 선택할 수 있습니다.
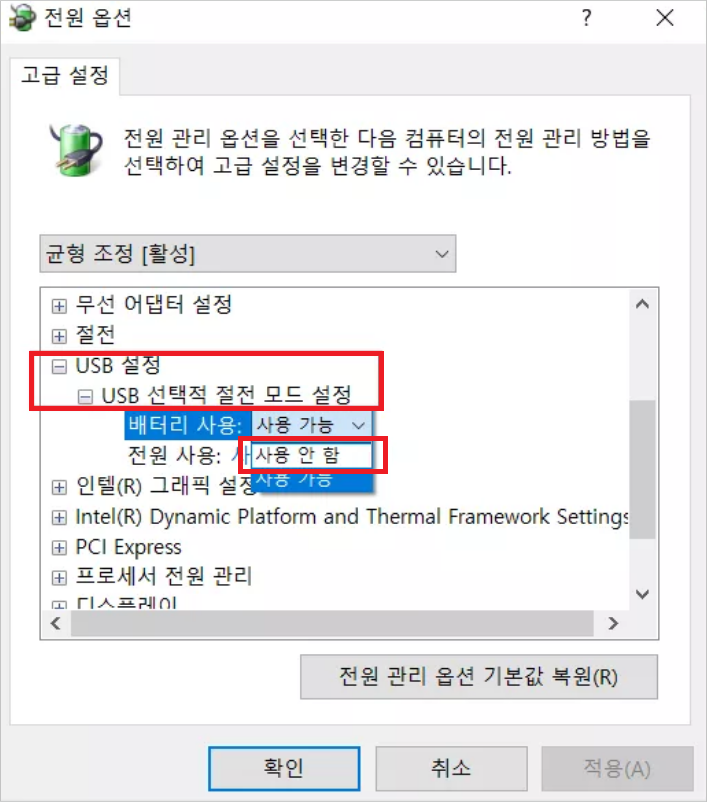
- 변경 후 ‘적용‘을 클릭하고 창을 닫습니다.”
방법 6: 디스크 코드 추가 또는 변경
Windows는 연결된 모든 저장 장치에 대해 디스크 코드를 할당합니다. 만약 외부 하드 디스크에 디스크 코드가 할당되어 있지 않으면 Windows가 디스크를 인식하지 못하고 액세스할 수 없습니다. 이 문제를 해결하기 위해서는 디스크 코드를 할당하거나 기존 디스크 코드를 변경해야 합니다.
- “시작”을 마우스 오른쪽 버튼으로 클릭하고 “디스크 관리“를 클릭합니다.
- 외부 하드 디스크를 마우스 오른쪽 버튼으로 클릭하고 “드라이브 문자 및 경로 변경“을 선택합니다.
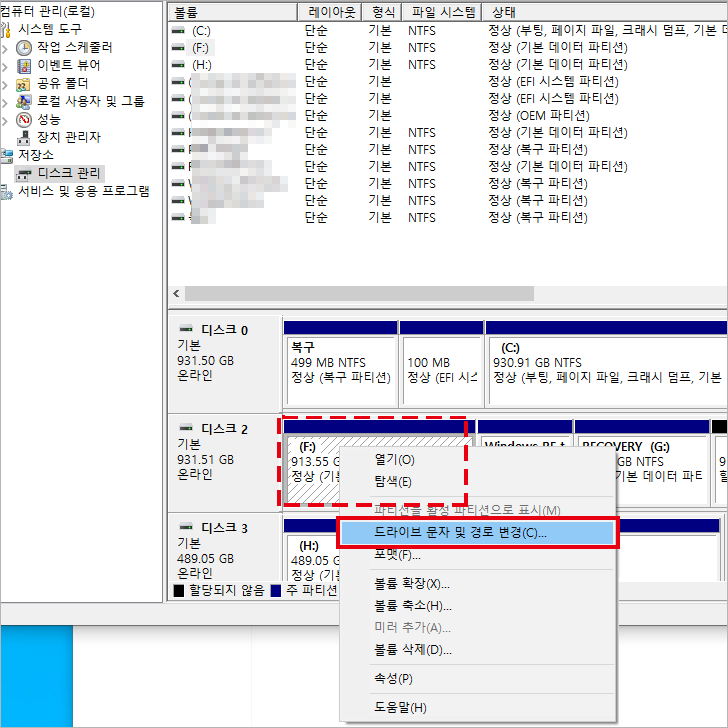
- 기존 디스크 문자가 있으면 선택하고 “변경“을 클릭합니다. 디스크 문자가 없으면 “추가“를 클릭합니다.
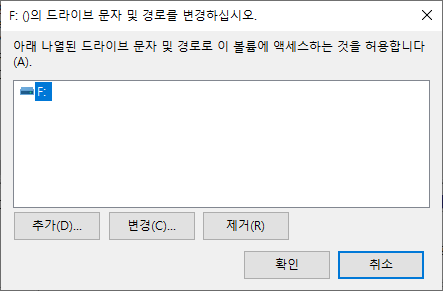
- 드롭다운 메뉴에서 새로운 디스크 문자를 선택하고 “확인“을 누릅니다. 그리고 “확인”을 다시 눌러 대화 상자를 닫습니다.
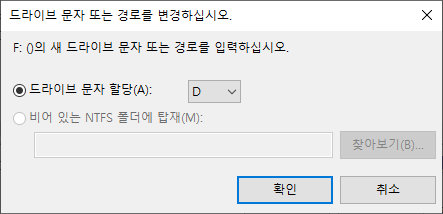
외부 하드 디스크에서 데이터를 복구하는 방법
외장 하드 디스크나 그 안에 있는 데이터를 읽을 수 없는 경우에도 데이터는 즉시 사라지는 것은 아닙니다. 여전히 복구할 수 있는 기회가 있지만, 작업 시스템이 이 위치를 덮어쓰지 않도록 최대한 빨리 대처해야 합니다.
데이터 복구 소프트웨어를 사용하여 복구할 수 있습니다. Bitwar Data Recovery 소프트웨어는 빠르고 간결하며 효율적인 데이터 복구 소프트웨어입니다. 몇 번의 클릭 만으로 데이터를 스캔하고 복원할 수 있습니다. 이 소프트웨어는 윈도우에서 인식되지 않는 장치에서도 작동합니다. 이번 시연에서는 Bitwar 데이터 복구 소프트웨어를 사용하여 컴퓨터가 인식하지 못하는 외장 하드 디스크에서 데이터를 복구했습니다.
이 웹 사이트에서 Bitwar Data Recovery 무료 다운로드: https://kr.bitwar.net/.
Bitwarsoft 에서도 다운로드할 수 있다: https://www.bitwarsoft.com/ko/data-recovery-software .
지금 해보자!
자세한 Windows 10에서 외장 하드 드라이브를 읽을 수 없습니다는 데이터 복구 참조하십시오.
'삭제된 파일 복구' 카테고리의 다른 글
| 구글 어시스턴트를 끄고 설정 오류를 해결하는 방법은? (0) | 2023.11.21 |
|---|---|
| 파일이 0바이트가 되었을 때 대처 방법 (1) | 2023.11.17 |
| Windows 10에서 연결된 외장 하드 드라이브를 읽을 수 없는 경우 해결 방법 (0) | 2023.11.15 |
| Windows 10에서 연결된 외장 하드 드라이브를 읽을 수 없는 경우 해결 방법 (0) | 2023.11.15 |
| Windows 10에서 연결된 외장 하드 드라이브를 읽을 수 없는 경우 해결 방법 (0) | 2023.11.15 |

